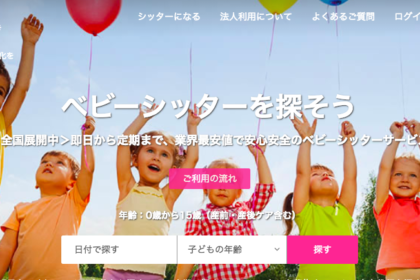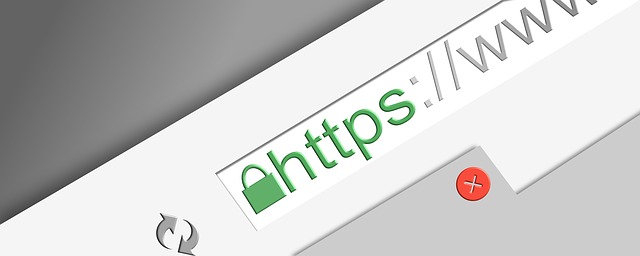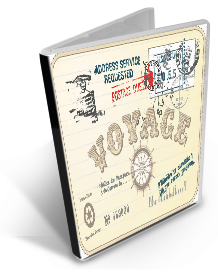-
2018年11月30日
ベビーシッターのキッズライン割引クーポンで3000円無料!評判や口コミで事故やクレームは?
こんにちは、Saayaです。 以前、家事代行の口コミ記事(詳しくはこちら)を書いたら とても好評だったので、 本日は「ベ...
-
2018年10月01日
プーケット旅行に子連れで行ってきました!時間も場所も自由な働き方とは
こんにちは、Saayaです。 シルバーウィークも終わり、通常モードの日々が 戻ってきましたね。 実は私は、 9月18日か...
-
2018年08月16日
林未知(タヒチ年収400マン)の職業や経歴や家族は?
こんにちは。Saayaです。 8月16日に放送された 世界で年収400マンという番組で 日本円の400万円あったら どん...
-
2018年08月09日
WordpressサイトのURLをhttpからhttpsにしてSSL化する方法
こんにちは、Saayaです。 最近のGoogleは、SSL化されたサイトを より評価するように変化しているようです。 &...
-
2018年08月02日
テレワークと在宅勤務の違いや意味は?主婦が働くメリットデメリット
こんにちは、Saayaです。 日立製作所が、社員の過半数以上が テレワークが出来るように 体制を整えるというニュースが出...
-
2018年07月19日
ハピタスポイントをANAマイルに変える方法2018 LINE経由でマイルGET
こんにちは。Saayaです。 旅行に行くときにネックになるのが 交通費ですね。 徒歩圏ならばお金はかからな...
-
2018年07月17日
ワーママの年収はスゴイけど疲れた?うざい・嫌い・ムカつくの理由は?
こんにちは、Saayaです。 この間、久しぶりにセレブ主婦雑誌の代表、 Veryを読んでみました! 出産直後はVeryに...
-
2018年06月15日
幸せな貧乏と不幸せなお金持ちならどちらになりたい?自由の値段はいくら?
こんにちは、Saayaです。 この前、Yahooニュースを見ていたら 「幸せだけど貧乏」と 「お金持ちだけ...
-
2018年06月08日
サロネーゼ主婦の自宅サロン開業で収入は?アイシングクッキーで儲かるの?
こんにちは、Saayaです。 私だって自分で稼ぎたい! そう思っている主婦はかなりいると思います。 &nb...
-
2018年05月31日
託児付きスポーツジムが痩せたい産後ママにおすすめ!東京の子連れOKジムまとめ
こんにちは。Saayaです。 子供を産んで2年が経ち、 ようやく産む前の生活に ほぼほぼ戻れてきました。 ...