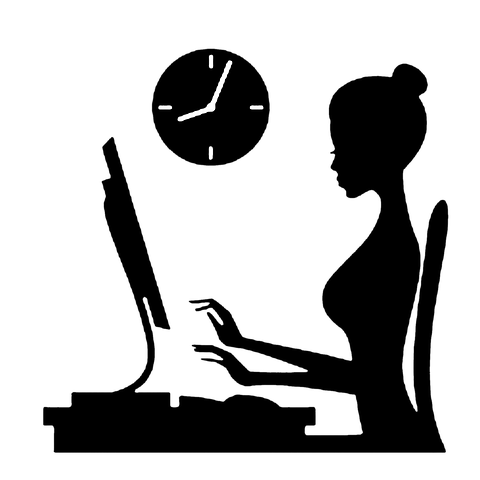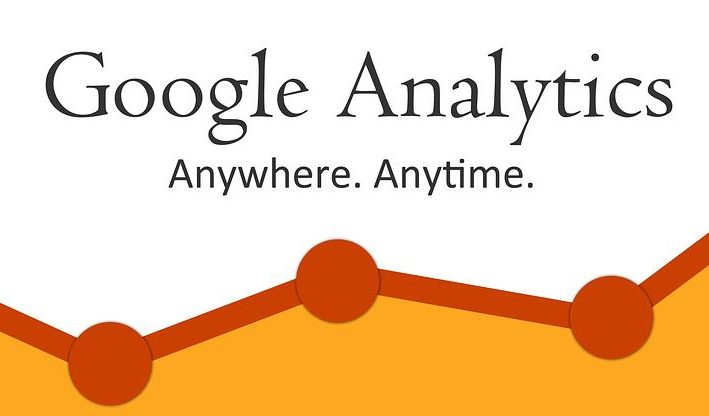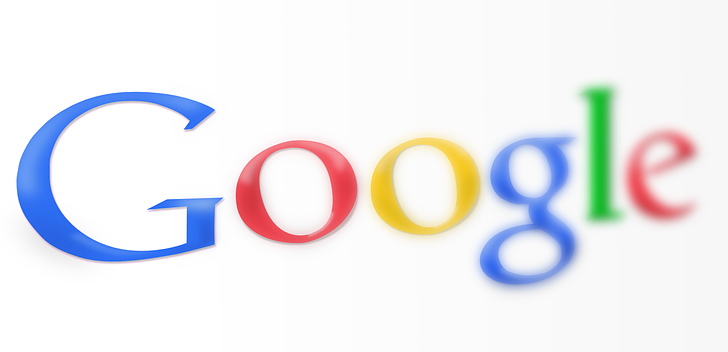こんにちは。saayaです。
記事投稿を始めて、少し慣れてきたころかなーと思います。
だんだん、自分のブログサイトにも愛着がわいてきませんか?
WordPress自体がとてもしっかりした作りなので、
開設当初はあまり思わなかったかもしれませんが
見慣れてくると、ちょっと自分のサイトが
殺風景に感じたりしませんか?
そんな時、パパっと変えられるのがヘッダー部分です。
ヘッダーとは
header
と書きます。
head=頭の部分、
つまり、このブログでいうと

↑この画像のことです。
これ、実は私が自分で撮った写真なんです(笑)
このように、自分の好きな画像を使って
オリジナリティを出すことができるんですよ!
キチンとメンテナンスされたサイト運営は
SEO対策にもなりますので、
ぜひヘッダー画像を設定してみてください。
ペイント以外に使える画像編集ソフトとしては、
PhotoScape(フォトスケープ)というものもあります。
そんなに難しい編集をしないのであれば
私はペイントで十分だと思いますが、
今後、自分で撮った画像などを編集したいと思う方は
編集ソフトをダウンロードしてみてもいいかもしれないですね。